Langkah
Kerja :
- 2 buah router (PT-Empty) yang akan ditambahkan komponen untuk port fastEthernet dan Serial.
- 4 buah switch (2950-24)
- 4 buah DHCP server
- 48 komputer dengan 12 untuk masing-masing jaringan.
Baiklah
kita mulai dengan menambahkan semua device yang akan digunakan. Lihat Gambar.
Lalu klik Router dan tambahkan 2 modules
PT-Router-NM-1CFE dan 1 modules PT-Router-NM-1S. Ingat matikan dahulu router
sebelum menambahkan, setelah selesai hidupkan kembali.
Lalu
mulailah menambahkan kabel dengan memilih pada daftar peralatan/perangkat
connections atau hit ctrl+alt+o. dan pilih automatic choose connection. Lihat
hasil.
Untuk
ip saya akan menggunakan subnetting dengan 1 subnet <=14 ip. Yang saya
gunakan disini adalah ip 192.168.1.0/28.
- Subnet1: 192.168.1.0 – 192.168.1.15 (Valid untuk digunakan PC 1.1– 1.14)
- Subnet2: 192.168.1.16 – 192.168.1.31 (Valid untuk digunakan PC 1.17 – 1.30)
- Subnet 3: 192.168.1.32 – 192.168.1.95 (Valid untuk digunakan PC 1.65 – 1.94)
- Subnet 4: 192.168.1.48 – 192.168.1.63 (Valid untuk digunakan PC 1.49 – 1.63)
- Subnet5: 192.168.1.64 – 192.168.1.79 (Valid untuk digunakan PC 1.65 – 1.79)
- Subnet6: 192.168.1.80 – 192.168.1.95 (Valid untuk digunakan PC 1.81 – 1.94)
- …….. - ……….
- Subnet7: 192.168.1.240 – 192.168.1.255 (Valid untuk digunakan PC 1.241 – 1.254)
Yang
saya pakai adalah subnet1 – 5. Jadi jaringan 1 menggunakan ip dari subnet
1.
A.
Setting Router
Untuk
settingan router0 atau router pertama :
- FastEthernet 0/0 : 192.168.1.1 255.255.255.240
- FastEthernet 1/0 : 192.168.1.17 255.255.255.240
- Serial 3/0 : 192.168.1.33 255.255.255.240
Untuk
settingan router1 atau router kedua :
- FastEthernet 1/0 : 192.168.1.49 255.255.255.240
- FastEthernet 2/0 : 192.168.1.65 255.255.255.240
- Serial 3/0 : 192.168.1.34 255.255.255.240
Pastikan
setelah memasukkan konfigurasi pada router centang port status On.
B.
Membuat DHCP Server
DHCP
server digunakan untuk
Klik
Server. Lalu ke tab Desktop >> IP Configuration. Lalu masukkan ip untuk
DHCP servernya.
Sebelum
masuk DHCP seting dulu DNS Servernya
Lalu
ke tab Config dan pilih service DHCP. Isikan konfigurasi seperti gambar. Lalu
save.
Lakukan
cara yang sama untuk server lainnya.
Setelah
membuat DHCP, konfigurasi IP untuk setiap PC cukup diarahkan ke DHCP saja.
Klik
PC >> Desktop >> IP Configuration >> DHCP
Lakukan
hal yang sama untuk semua PC.
C.
Setting Routing dengan RIP
Melakukan
setting routing dengan RIP lebih cepat, karena secara otomatis router akan
mencari routingnya sendiri. Untuk Router 1 masukkan IP serial 3/0 router 2.
Untuk Router 2 masukkan IP serial 3/0 router 1.
Pada
Router pertama
Setelah
memasukkan ip serial 2/0 pada router 2 lalu add. Setelah itu masuk ke tab CLI
>> tekan CTRL Z >> Ketik sh ip route lalu Enter
Pada
Router 2 sama juga tetapi masukkan ip serial 2/0 router 1.
Untuk
melakukan tes berhasil atau tidak silahkan coba dengan mengirim paket PDU atau
ping ke computer yang beda bloksubnet
D. Seting
HTTP
E.
Seting DNS Server
Masuk
ke tab Config klik DNS pastikan dalam keadaan On kemudian masukan name dan
address untuk domain web server lalu klik add. Lakukan hal sama pada server
lain kemudian tambahkan Domain Server lain pada tiap server.
Lakukan
pengecekan pada clien
Pc
– Dekstop - Buka web browser – ketikan domain yang kita buat tadi azis.com
eka.com saputra.com sid.com
F.
Setting E-mail Server
- Klik email
- Ketik nama domain, misalkan : azis.com
- Klik set
- Masukkan user dan password, misalkan : user =azis1, password = 123
- Klik tanda "+"
- Perlu di ingat disini kita membuat 12 client, maka harus membuat 12 user email juga
- close
Lakukan hal tersebut juga untuk
server yang lain sesuai dengan domain server – server tersebut
Setelah itu klik PC, misalkan PC0
- Klik tab dekstop
- Klik email
- Pada kolom "Your Name" masukkana nama user yang sudah dibuat tadi. Seperti "azis1"
- Pada kolom "Email address" masukkan alamat email (azis1@azis.com)
Keterangan : "azis.com" merupakan domain yang dibuat di Email setting web server
- Pada kolom "Incoming mail server" masukkan IP (192.168.1.2)
Keterangan : "192.168.1.2" merupakan IP Address server pertama, karena kita membuat email di server pertama
- Pada kolom "outgoing mail server" masukkan juga IP (192.168.1.2)
- Masukkan user name dan password (user name : azis1 dan password : 123)
Keterangan : User name dan password harus sama dengan yang di buat di email server
- Klik save
- Setting email di PC0 telah selesai, lakukan settingan yang sama pada PC1, PC2 dan seterusnya sesuai username dan passwordnya
Test E-mail
server
- Klik PC, misalkan PC0
- Klik tab desktop
- Pilih / klik Email
- Klik Compose
- Isi To (alamat email yang dituju)
- Isi Subject
- Isi Pesan
- Klik send
Contoh
seperti gambar di bawah ini :
- Cek pada PC yang di kirim
- Klik PC penerima, contoh disini pada PC2
- Klik desktop
- Pilih / klik Email
- Klik receive
Double klik
pada email yang masuk tesrsebut untuk membacanya
G.
Setting FTP
Masuk
ke tab Config klik FTP pastikan dalam keadaan On kemudian masukan username dan
password kemudian tentukan fasilitas apa saja yang ingin diberikan kemudian
klik “+”. Lakukan hal sama pada server lain.
Test
FTP
- Klik PC, misalkan PC0
- Klik tab desktop
- Pilih / klik run
- Ketikan ftp 192.168.1.18 (ip domain server yang akan di akses)
- Masukan username
- Masukan password

















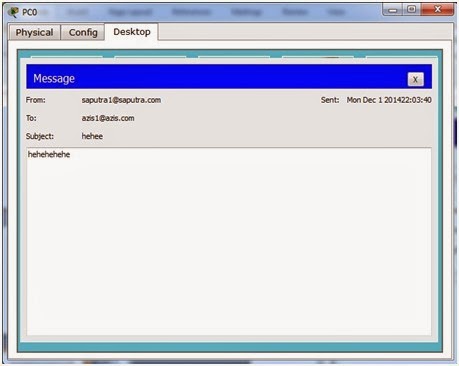


Out Of Topic Show Konversi KodeHide Konversi Kode Show EmoticonHide Emoticon